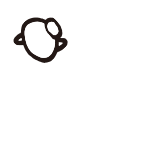WEBデザイナーも知っておきたい、印刷物の入稿チェックリスト
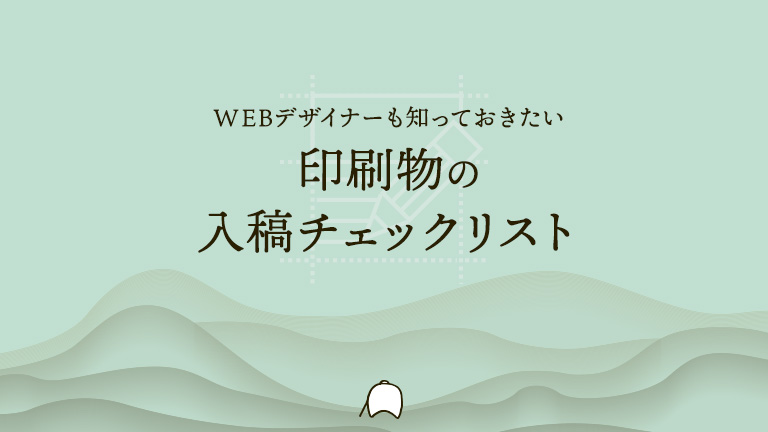
この記事はこのような方へ向けています。
- WEBデザイナーとして入社したけど、印刷物もやらなきゃいけない
- フリーでWEBデザインを受注したけどパンフレット・名刺もお願いされた
- ネット通販の会社で発注するので見本確認できない
- 印刷の入稿方法とにかくよく分からん、不安や
校正サービスを使って見本で確認できればいいですが、そこまでお金はかけてもらえない。。。
そうなったら初心者にとって入稿はギャンブルのようなもの。
よくわからんが入稿してみよう!で画像が荒く仕上がって届いたことも・・・
テキストのアウトラインができてなくて差し戻し、納品日が遅れたりね。
私もだいぶ苦労しました、周りに分かる人がいなくて。。。
たくさん調べて、たくさん失敗して。
でもチェックリストを作ってから、入稿で失敗することがなくなりました!
ついでに入稿時の不安・ストレスも激減♪
そんな私が入稿時に使っているチェックリストを共有しますので、どなたかの助けになれば幸いです。
目次
作成データは注文する紙のサイズに合っているか
基本的に印刷を頼む会社のテンプレートを使用すると間違いがないです。
印刷会社のサイトからテンプレートをダウンロードできるので、私はいつもテンプレートをそのまま使用しています。
【有名どころのテンプレート例】
プリントパックのテンプレート
グラフィックのテンプレート
テンプレートの選び間違いがないか確認しましょう。
ドキュメントのカラーモードはCMYKになっているか
RGBで作成したデータを印刷すると色味が変わってしまいます。
入稿前に必ずチェックしましょう。
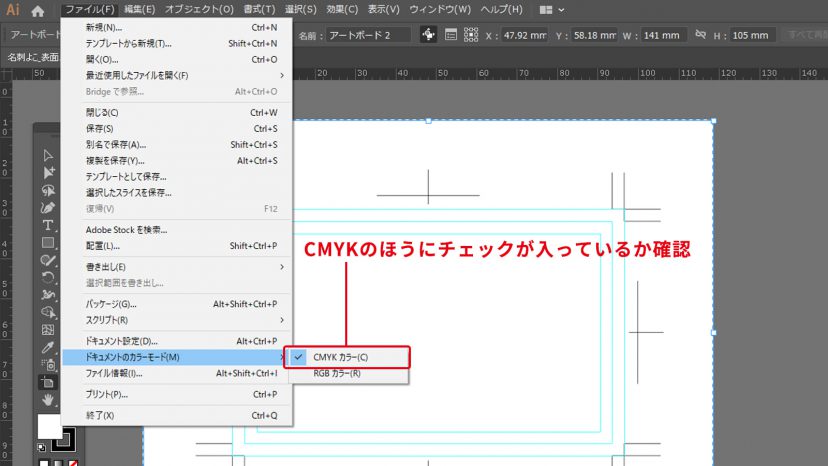
塗り足しはあるか
紙面の横幅or縦幅いっぱいに塗りや線、画像を配置したい場合は、塗り足し線まで要素をの延ばさなければなりません。
裁断の精度の問題でズレることがあるからです。
塗り足しが適切かどうかチェックしましょう。
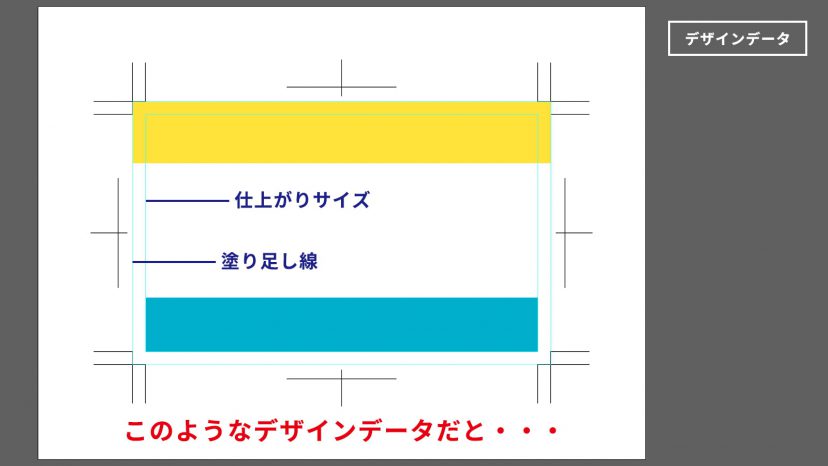
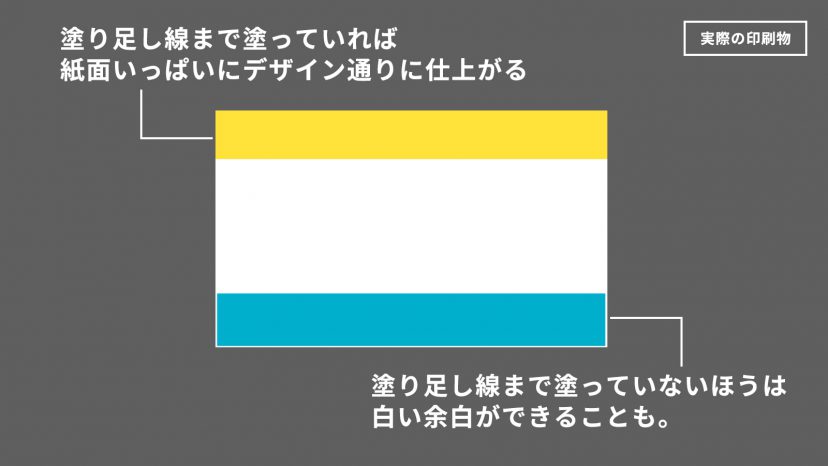
画像の解像度は300dpi以上あるか
モニタで見るとキレイに見えても、印刷すると荒くなる可能性があります。
モニタでは解像度が72dpiあれば十分ですが、印刷物でキレイに見せるには解像度300~350dpiは必要だからです。
配置画像を一つ一つチェックして、解像度が小さいor大きすぎるものはPhotoshopで解像度の調整をしておきましょう。
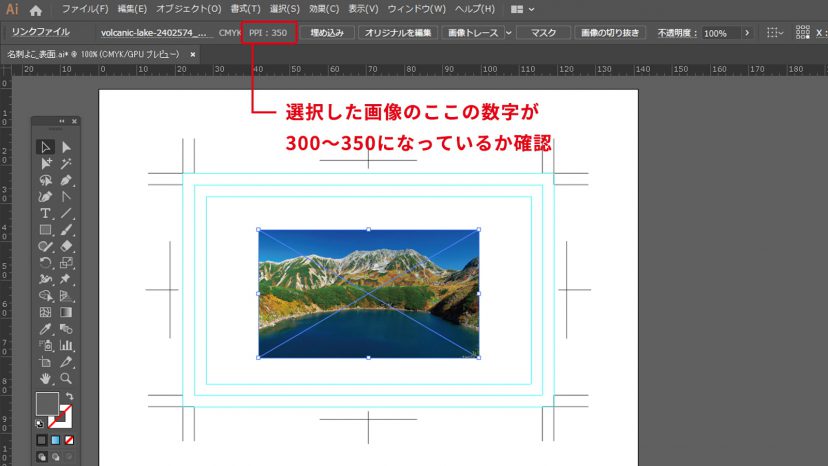
画像のカラーモードはCMYKになっているか
画像のカラーモードがRGBのままだと、モニタで見るものと違った色味で印刷されてしまいます。
解像度と同様一つ一つチェックして、RGBの画像はPhotoshopでCMYKに変換・色味の調整をしておきましょう。
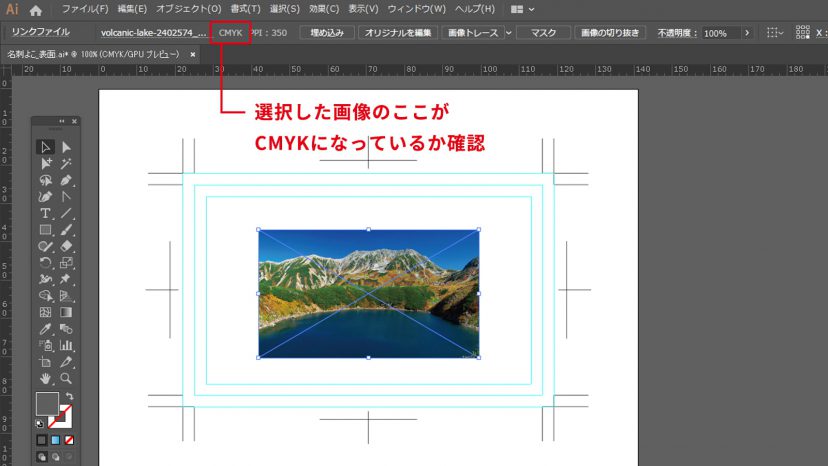
画像の埋め込みは全てできているか
リンク画像を埋め込んでいないと、印刷会社さんがデータを見たときに画像が表示されていないという状況になってしまいます。
入稿前に画像を埋め込みましょう。
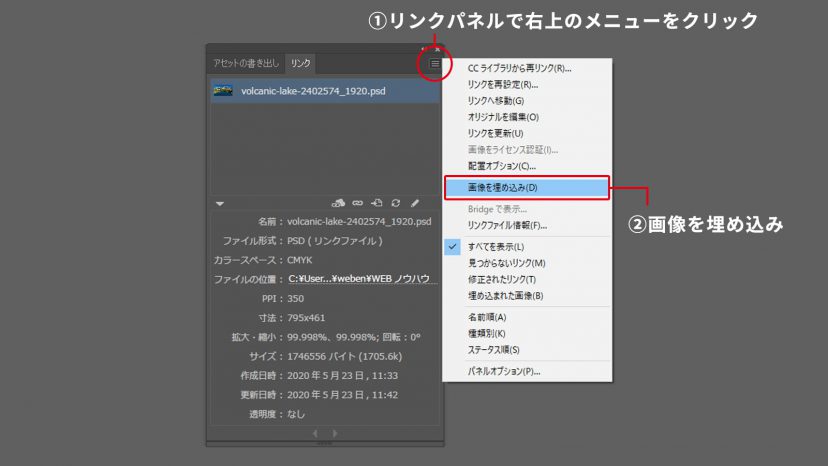
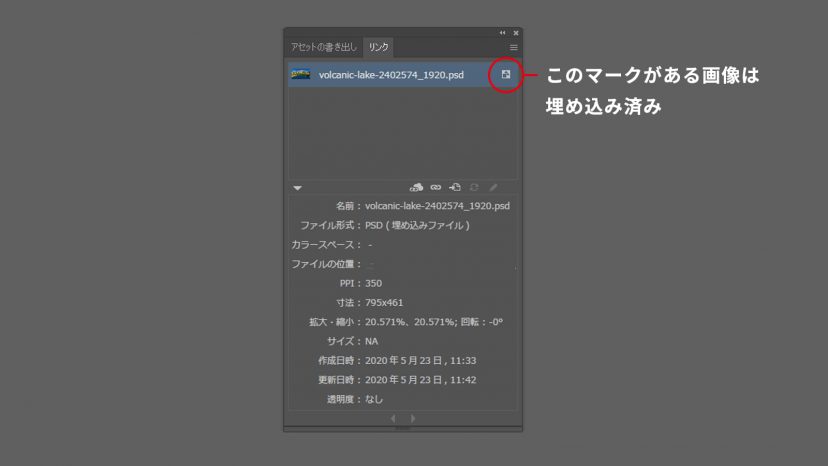
特色・リッチブラックを使っていないか
ネット通販の一般的な注文では特色が使用できないところが多いです。
特色はCMYKに変換しましょう。
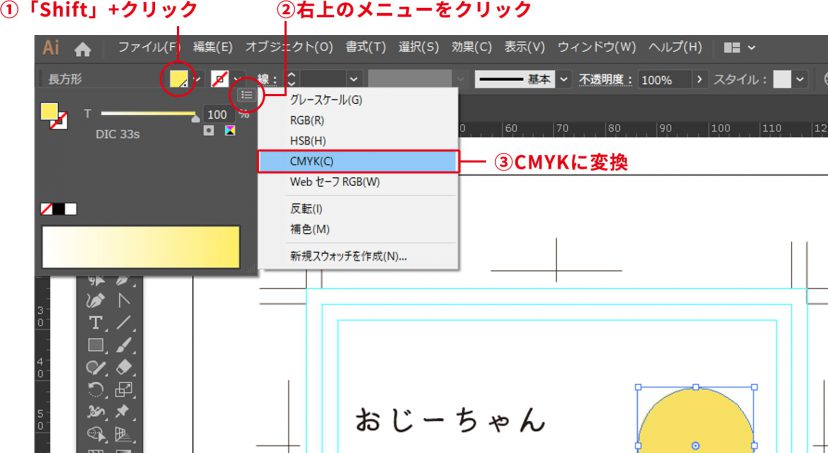
また、リッチブラック(K100%にCMYの色を加えた黒)は裏写りや汚れの原因となるので、意図しない場合はK100%のみの黒に変更しましょう。
これらは分版プレビューパネルでチェックできます。
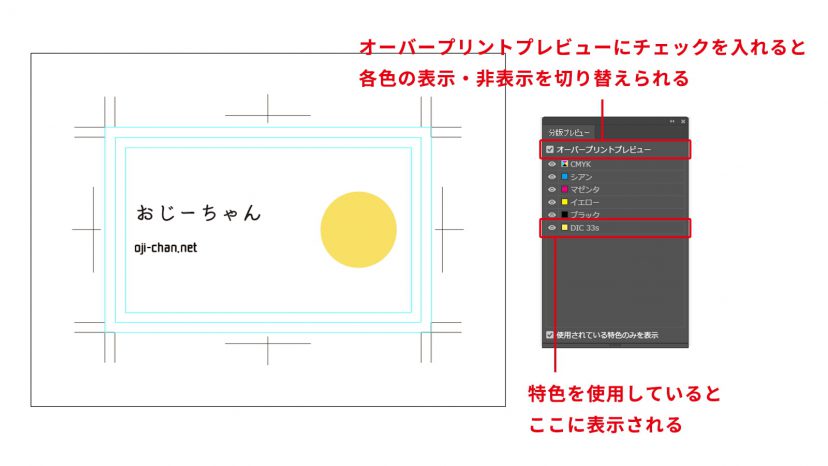
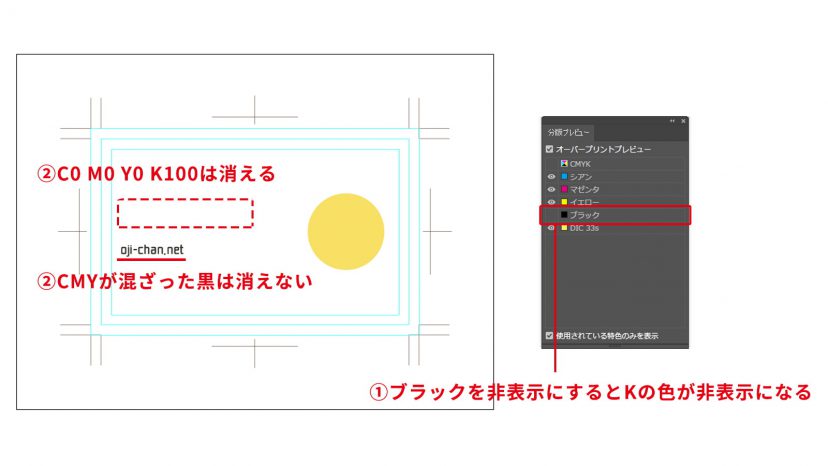
フォントのアウトライン化はしたか
フォントのアウトライン化をせず入稿し印刷会社さんがそのフォントを持っていない場合、別のフォントに置き換わってしまいます。
入稿前にはaiファイルを複製し、フォントのアウトライン化をしたうえで入稿しましょう。
aiファイルを複製するのはアウトライン化してしまうとテキストの変更ができなくなってしまうためです。
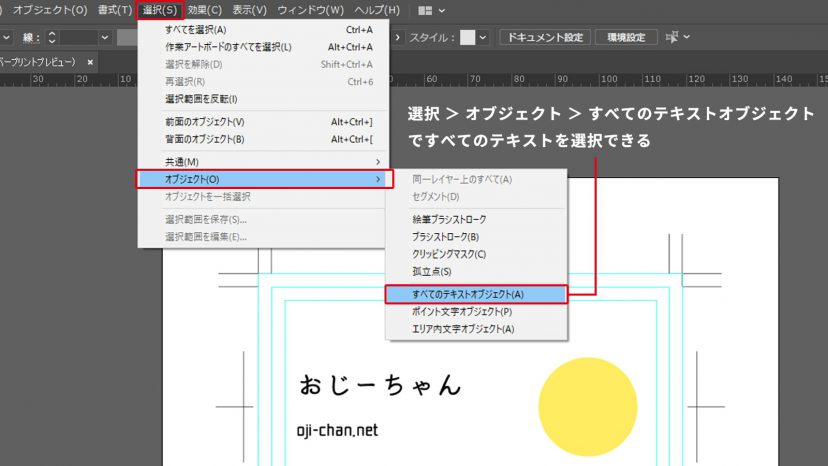
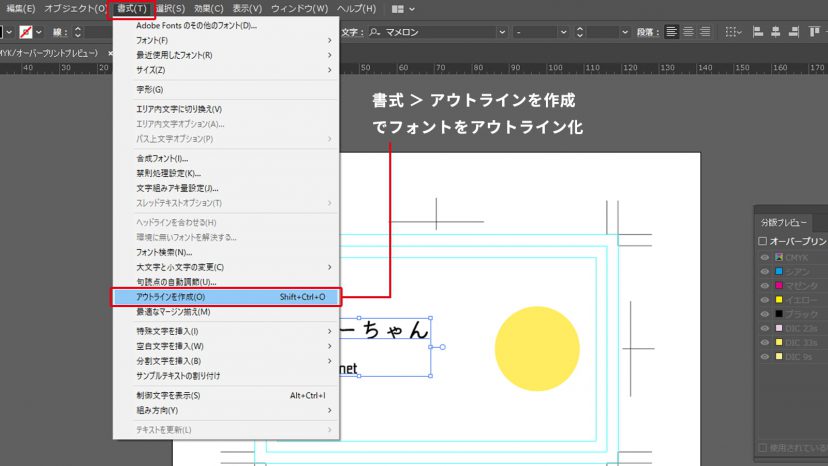
全てアウトライン化されているかは、フォント検索で確認できます。
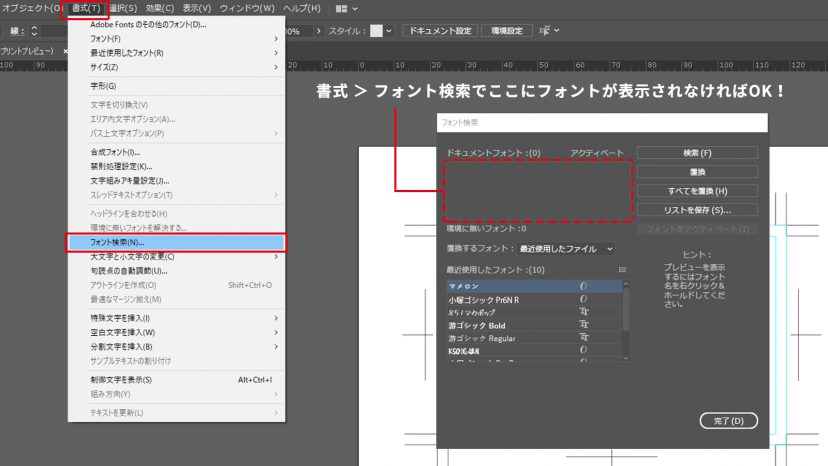
使わないレイヤー・不要なオブジェクトを削除したか
不用意なミスを避けるためにも使わないレイヤーは削除しておきましょう。
また、知らないうちに余分なポイントができていることがあります。
こちらもチェックして、あれば削除しておきましょう。
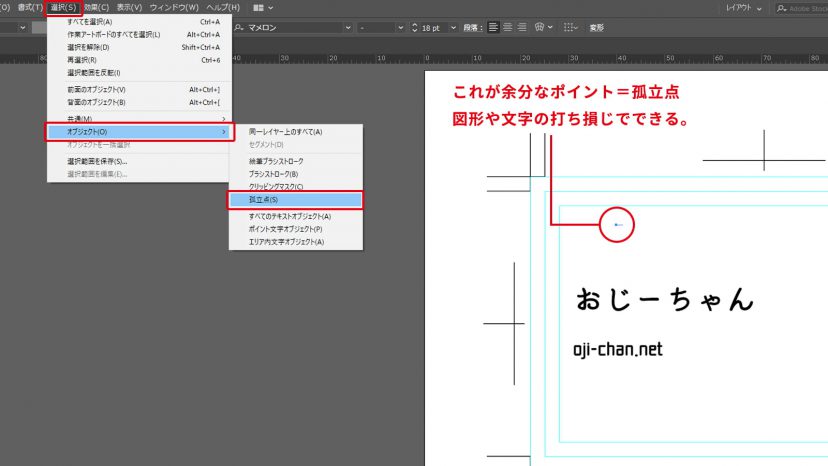
オーバープリント設定はOFFになっているか(正しく設定されているか)
オーバープリント設定とは、複数の要素が重なっているときに「下の色に重ねるか、下の色を抜くか」の設定です。
しかし、しっかり理解していないとトラブルの原因となってしまいます。
印刷会社さんによっては、オーバープリント設定をしないというルールがあるところもあります。
基本的には使用しないのがおススメです。
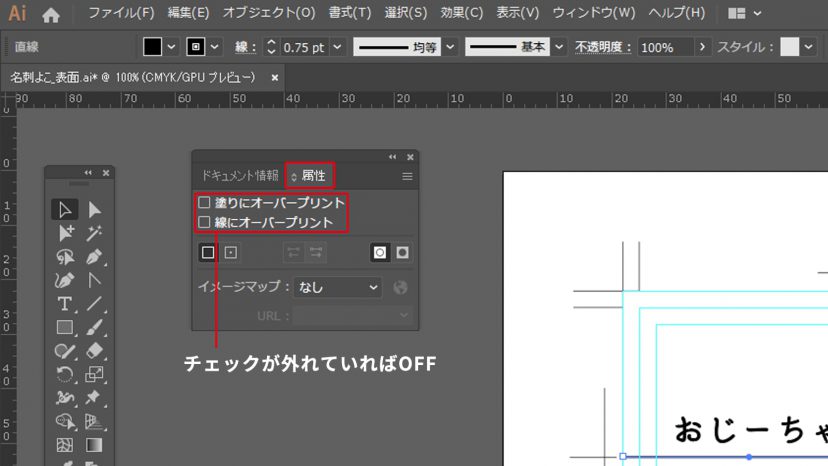
「PDF互換ファイルを作成」にチェックが入っているか
印刷会社さんが調整や印刷作業するうえで、多くの場合PDF互換ファイルが作成されている必要があります。
名前を付けて保存する時に、「PDF互換ファイルを作成」にチェックを入れておきましょう。
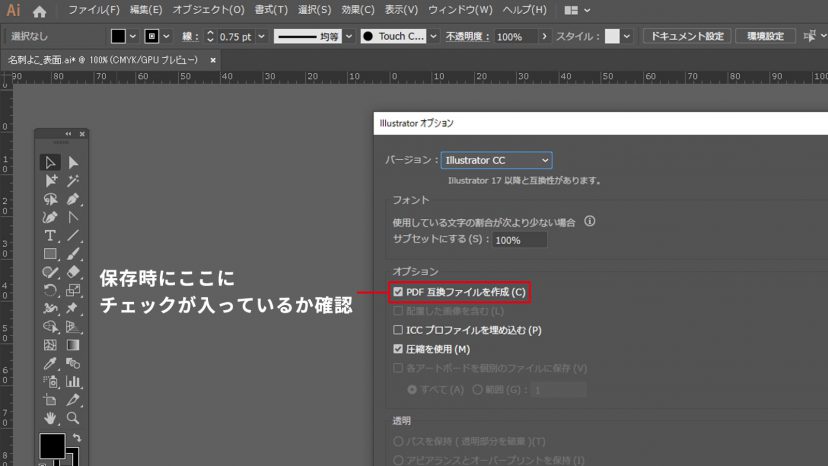
まとめ
この11項目をチェックすれば、おそらく通常の入稿は問題なくできるのではないかと思います。
入稿に自信のない方や、WEBデザイナーで印刷物もしなくてはならなくなった方の助けになればうれしいです!