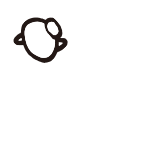増税による価格変更を楽にする方法。今後は1ヶ所変えるだけ!|WordPress

今年3月の総額表示義務の猶予期間の終了、価格の表記変更はどう対処しましたか?
地道にひとつひとつ値段を総額表記に変えていったよ、、、という方もいらっしゃるのではないのでしょうか?
ではまた増税になったらどうしましょう?
ひとつひとつまた変えないかんやん、、、
ということで今回の総額表示、今後も続いていくであろう増税を楽にすべく、
税率を変更するだけで自動計算して表示してくれるコードを使って対処したので共有。
目次
functions.phpでショートコードを作成
▼ functions.php
function including_tax($attr) {
$price = number_format($attr[0]); //税抜価格
$taxed = number_format($attr[0]*1.1); //税率10%の税込価格
return '¥' . $price . '(税込¥' . $taxed . ')'; //¥「税抜価格」(税込¥「税込価格」)を返す
}
add_shortcode('price', 'including_tax');including_taxという関数を定義、
$attrはあとで税抜価格を入れる箱のようなものです。
$price(税抜価格)は、number_formatで3桁ごとに,区切りにします。(1000→1,000のように)
$taxed(税込価格)も同様に3桁区切りにしつつ、1.1をかけて税率10%の税込価格にしてあげます。
returnで、どのように表記したいか指定してあげます。
この例では「¥0,000(税込¥0,000)」
最後にadd_shortcodeで、priceという名前のincluding_taxの中身を表示してくれるショートコードを設定。
表示したいところでpriceのショートコードを埋め込む。
ショートコードは以下の通りとなります。
[price $attr]$attrには、それぞれ税抜価格を入れてあげます。
固定ページに入れる場合
▼ 固定ページ
価格: [price 1000]例えば税抜価格1,000円の場合、上記のように記述してあげると、
価格: ¥1,000(税込¥1,100)
と表示できます!!
テンプレートファイルに入れる場合
▼ .phpファイル内
価格: <?php echo do_shortcode( '[price 1000]' ) ?>これで同様の結果が得られます。
増税になったら1ヶ所変えるだけ!
このコードで金額を入れておけば、次の増税時は$taxedの倍率を変えるだけ!
▼ functions.php
function including_tax($attr) {
$price = number_format($attr[0]);
$taxed = number_format($attr[0]*1.15); //ここを変えるだけ!
return '¥' . $price . '(税込¥' . $taxed . ')';
}
add_shortcode('price', 'including_tax');例えば消費税15%に変わったときには3行目の一か所を1.15に変更するだけで、全部の価格が税率15%で計算しなおされて表示されます!
次回からは一発!!!
「総額表示義務」に対応した表示パターン
総額表示には、ある程度表示の仕方が決められています。
phpに詳しくない方は、ご希望の表記方法に合わせて4行目return~の行を以下のように変更してください。
1,100円
return $taxed . '円';1,100円(税込)
return $taxed . '円(税込)';1,100円(税抜価格1,000円)
return $taxed . '円(税抜価格' . $price . '円)';WordPressの勉強するならこの一冊
私自身、この1冊から始めて今でもずっと見返す一冊です。