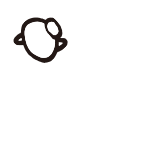Warning: Undefined variable $SERVER in /home/ojiichan/oji-chan.net/public_html/web/wp-content/themes/theme-yamade/functions.php on line 109
Warning: Trying to access array offset on value of type null in /home/ojiichan/oji-chan.net/public_html/web/wp-content/themes/theme-yamade/functions.php on line 109
メールで投稿できるようにする方法【WordPress】

設定する機会は少ないかもしれませんが、WordPressの投稿をメールでするための設定方法です。
ポイントはこちら。
- 指定のメールアドレスに送ったメールが投稿となる。
- 投稿専用の新しいメールアドレスを作る。
- WordPressでそのメールをチェックできるようにする。(この時点ではまだ手動)
- プラグインで定期的に自動でメールをチェックし、投稿してくれるようにする。
順番に流れを記していきます。
目次
01.投稿専用の新しいメールアドレスを作る。
メール投稿は、指定のメールアドレスに送られたメールを投稿として表示します。
言い換えると、そのメールアドレスに届いたものはすべて投稿としてWEBサイトに表示されてしまいます。
なので、専用のメールアドレスを作る必要があります。
(間違って送っちゃうとプライベートな内容が投稿に表示されちゃうかも!!)
今回は、比較的簡単に作れるGmailを使います。
Googleアカウントを新規作成する

Googleにアクセスし、Gmailをクリック。

「アカウントを作成」をクリック。

姓名・ユーザー名・パスワードを入力し、「次へ」をクリック。

生年月日・性別を入力し、「次へ」をクリック。
プライバシーポリシーと利用規約が表示されるので「同意する」をクリックすると、アカウント作成は完了です。
Gmailの設定をする
Googleアカウントの作成が完了すると、そのままGmailの画面に飛んだかと思います。
そのままGmail側の設定をしていきます。

右上の歯車マークをクリックすると「クイック設定」のタブが現れるので、
「すべての設定を表示」をクリック。

「メール転送とPOP/IMAP」のタブをクリックして切り替え、
「今後受信するメールでPOPを有効にする」にチェックをし、「変更を保存」をクリック。
Gmailの設定はこれで完了です。
02.WordPressでメールをチェックできるようにする。
次は、WordPress側の設定です。
管理画面の「設定 > 投稿設定」に移動します。

「メールでの投稿」の4つの項目を以下の通り入力します。
| メールサーバー | ssl://pop.gmail.com |
| ポート | 995 |
| ログイン名 | 作成したGmailのメールアドレス |
| パスワード | 作成したGoogleアカウントのログインパスワード |
「変更を保存」をクリックし、WordPress側の設定は完了です。
ただこれだけでは、自動でメールをチェックして投稿まではしてくれません。
ここからはプラグインを使用して、自動でメールをチェックし投稿してもらえるようにしていきます。
03.自動でメールをチェック&投稿してくれるプラグイン「Postie」を設定
WordPressの管理画面で「プラグイン > 新規追加」に移動します。

右上のキーワード入力欄に「postie」と入力し、Postieの「今すぐインストール」をクリック。
インストールが終わったら、そのまま「有効化」をクリック。

管理画面のメニューにPostieが追加されているので、それをクリック。

まずは「メールサーバー」タブの設定。
赤枠で囲んだ5項目について、以下のように設定。
| メールプロトコル | POP3-SSL |
| ポート | 995 |
| メールサーバー | pop.gmail.com |
| メールユーザーID | 作成したGmailのメールアドレス |
| メールパスワード | 作成したGoogleアカウントのログインパスワード |
あとは必要に応じて「メールのチェック頻度」を変更してください。
次に「ユーザー」タブの設定をしていきます。

ユーザータブに切り替え、「投稿を許可するメールアドレス」を設定します。
ここに入力されたメールアドレスからのみ、メール投稿が可能になります。
複数設定したい場合は、改行して入力していきます。
「変更を保存」をクリックで、プラグインの設定も完了です。
04.最後にメールを送って確認
今回作ったGmail宛てに、投稿を許可したメールアドレスでメールを送って確認してください。
メールのタイトルが投稿記事のタイトルに、メールの本文が投稿記事の本文となります。
デフォルト設定だと30分ごとにメールをチェックしに行くので、最大30分はかかりますのでご注意ください。
WordPressの勉強するならこの一冊
私自身、この1冊から始めて今でもずっと見返す一冊です。